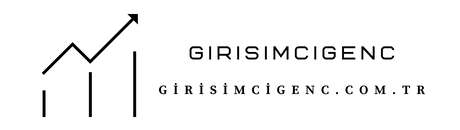Samsung print ne demek? Samsung print, Samsung markasının yazıcı ve fotokopi makineleri için kullanılan bir terimdir. Bu terim, Samsung’un baskı teknolojilerini ve ürünlerini ifade etmektedir. Samsung print, yüksek kaliteli baskı çözümleri sunarak kullanıcılara profesyonel sonuçlar elde etme imkanı sağlar. Samsung print ürünleri, hızlı, güvenilir ve kullanıcı dostu özellikleriyle öne çıkar. Samsung print ile evinizde veya iş yerinizde kolaylıkla baskı ve fotokopi işlemlerini gerçekleştirebilirsiniz.
Samsung print ne demek? sorusu, Samsung marka yazıcıların ne anlama geldiğini merak edenlerin sık sık sorduğu bir sorudur. Samsung, yüksek kaliteli ve kullanıcı dostu yazıcılar üreten bir teknoloji şirketidir. Samsung yazıcılar, hızlı baskı hızları, keskin görüntü kalitesi ve güvenilir performanslarıyla bilinir. Samsung yazıcılar, ev kullanıcılarından işletmelere kadar çeşitli ihtiyaçlara uygun modeller sunar. Yazıcılar, belgelerinizi kolayca ve hızlı bir şekilde basmanıza olanak tanır. Samsung yazıcılar ayrıca kablosuz bağlantı özellikleri sunarak, mobil cihazlarınızdan da kolayca baskı yapmanızı sağlar. Samsung print ne demek? sorusunun cevabı, Samsung marka yazıcıların kullanıcıların baskı ihtiyaçlarını karşılamak için tasarlanmış yüksek performanslı ve kullanıcı dostu cihazlar olduğudur.
| Samsung print terimi, Samsung marka yazıcıların kullanımını ifade eder. |
| Samsung print, Samsung yazıcılarının baskı işlemini ifade eder. |
| Samsung print kullanarak belgelerinizi yüksek kalitede yazdırabilirsiniz. |
| Samsung print özelliği, Samsung yazıcılarının kablosuz baskı yapabilme yeteneğini ifade eder. |
| Samsung print, Samsung yazıcılarına özgü bir yazdırma teknolojisidir. |
- Samsung print, Samsung marka yazıcılar için özel bir yazılımı ifade eder.
- Samsung print özelliği sayesinde Samsung yazıcılarınızı kolayca yönetebilirsiniz.
- Samsung print ile belgelerinizi hızlı ve verimli bir şekilde yazdırabilirsiniz.
- Samsung print kullanarak mobil cihazlarınızdan da baskı alabilirsiniz.
- Samsung print özelliği, Samsung yazıcılarının uzaktan erişimini sağlar.
İçindekiler
Samsung Print Ne Demek?
Samsung Print, Türkçe’de “Samsung Yazdır” anlamına gelir. Samsung markasının ürettiği yazıcılar ve bu yazıcılarla ilgili yazılım ve hizmetler, Samsung Print olarak adlandırılır. Samsung Print, kullanıcılara belgeleri yazdırma, tarama ve kopyalama gibi işlevleri gerçekleştirmek için kullanılan bir teknolojidir.
Samsung Print, kullanıcıların belgelerini hızlı ve kolay bir şekilde yazdırmalarını sağlar. Samsung yazıcılar, yüksek kaliteli baskılar yapabilen, kullanıcı dostu ve güvenilir cihazlardır. Bu yazıcılar genellikle evlerde, ofislerde ve diğer işletmelerde kullanılır.
Samsung Print, kullanıcıların belgelerini kablosuz olarak yazdırmalarına da olanak tanır. Wi-Fi veya Bluetooth gibi kablosuz bağlantı seçenekleri sayesinde kullanıcılar, mobil cihazlarından veya bilgisayarlarından doğrudan Samsung yazıcılarına bağlanabilir ve belgelerini yazdırabilirler.
Samsung Print ayrıca kullanıcılara belgelerini bulut tabanlı depolama hizmetlerinden yazdırma imkanı sunar. Kullanıcılar, Google Drive, Dropbox veya OneDrive gibi bulut depolama hizmetlerine yükledikleri belgeleri doğrudan Samsung yazıcılarından yazdırabilirler.
Samsung Print, kullanıcıların belgelerini yüksek hızda yazdırma özelliği sunar. Bu sayede kullanıcılar, zamandan tasarruf edebilir ve işlerini daha verimli bir şekilde tamamlayabilirler. Samsung yazıcılar, yüksek baskı hızlarına sahip oldukları için büyük hacimli belgeleri hızlı bir şekilde yazdırabilirler.
Samsung Print, kullanıcıların belgelerini tarayabilme özelliği de sunar. Bu sayede kullanıcılar, kağıt belgeleri dijital ortama aktarabilir ve elektronik ortamda saklayabilirler. Tarayıcı özelliği, kullanıcıların belgelerini e-posta ile paylaşmalarını veya çevrimiçi platformlarda paylaşmalarını da sağlar.
Overall, Samsung Print, kullanıcıların belgelerini hızlı, kolay ve güvenilir bir şekilde yazdırmalarını sağlayan bir teknolojidir. Samsung yazıcılar, yüksek kaliteli baskılar yapabilen ve kullanıcı dostu özelliklere sahip olan cihazlardır. Kablosuz bağlantı ve bulut tabanlı yazdırma gibi özellikler, kullanıcıların daha esnek bir şekilde belgelerini yazdırmalarını sağlar. Ayrıca tarayıcı özelliği sayesinde kullanıcılar, kağıt belgeleri dijital ortama aktarabilir ve elektronik ortamda saklayabilirler.
Samsung Print Nasıl Kullanılır?
Samsung Print kullanmak oldukça kolay bir işlemdir. İşte Samsung Print’i kullanmanız için adım adım izlemeniz gereken adımlar:
1. İlk olarak, Samsung yazıcınızı doğru bir şekilde kurmanız gerekmektedir. Yazıcınızın kullanım kılavuzunda kurulum adımlarını bulabilirsiniz. Genellikle, yazıcının güç kablosunu prize takmanız ve yazıcının ekranında görünen talimatları izlemeniz gerekmektedir.
2. Yazıcınızı kablosuz bağlantıya ayarlamak isterseniz, yazıcının ayarlar menüsüne gidin ve kablosuz bağlantı ayarlarını seçin. Wi-Fi ağınızı seçin ve şifrenizi girin. Bu adımları takip ederek yazıcınızı Wi-Fi ağına bağlayabilirsiniz.
3. Yazdırmak istediğiniz belgeyi açın veya oluşturun. Örneğin, bir Word belgesi açabilir veya bir e-posta yazabilirsiniz.
4. Yazıcıyı seçin. Yazdırma menüsünde, yazıcınızın adını seçin. Bilgisayarınız veya mobil cihazınız, yazıcınızı otomatik olarak algılayabilir. Eğer yazıcınızı bulamazsanız, yazıcınızın marka ve modelini kontrol edin ve doğru yazıcıyı seçtiğinizden emin olun.
5. Yazdırma ayarlarını yapın. Yazdırma menüsünde, kaç kopya yazdırmak istediğinizi, kaç sayfa yazdırmak istediğinizi ve diğer ayarları seçebilirsiniz. Ayrıca, belgenin kağıt boyutunu, renk ayarlarını ve diğer özellikleri de ayarlayabilirsiniz.
6. Yazdırmayı başlatın. Yazdırma düğmesini tıklayın veya dokunun ve yazdırma işlemini başlatın. Yazıcınız, belgeyi yazdırmaya başlayacaktır. Yazdırma süreci tamamlandığında, belge yazıcının çıkış tepsisine düşecektir.
7. Yazdırılan belgeyi kontrol edin. Yazdırılan belgeyi çıkış tepsisinden alın ve üzerinde herhangi bir hata veya eksiklik olup olmadığını kontrol edin. Eğer her şey yolunda ise, belgenizi kullanabilirsiniz.
Overall, Samsung Print’i kullanmak oldukça basit bir işlemdir. Yazıcınızı doğru şekilde kurmanız ve yazdırmak istediğiniz belgeyi seçmeniz yeterlidir. Yazdırma ayarlarınızı yaparak istediğiniz özellikleri seçebilirsiniz. Yazdırma işlemini başlattıktan sonra, yazıcınız belgeyi yazdıracaktır. Yazdırılan belgeyi kontrol ederek herhangi bir hata olup olmadığını kontrol edebilirsiniz.
Samsung Print Hangi Modellerde Kullanılabilir?
Samsung Print, çeşitli Samsung yazıcı modellerinde kullanılabilir. Samsung, farklı ihtiyaçlara ve bütçelere uygun çeşitli yazıcı modelleri üretmektedir. İşte Samsung Print’i destekleyen bazı popüler Samsung yazıcı modelleri:
1. Samsung Xpress M2020W: Bu kablosuz lazer yazıcı, hızlı baskı yapabilme özelliği ve kolay kullanımı ile dikkat çeker. Wi-Fi Direct özelliği sayesinde, kablosuz olarak belgelerinizi yazdırabilirsiniz.
2. Samsung Xpress C430W: Bu renkli lazer yazıcı, yüksek kaliteli renkli baskılar yapabilme özelliği ile bilinir. Kablosuz bağlantı ve NFC teknolojisi sayesinde, mobil cihazlarınızdan kolayca yazdırma yapabilirsiniz.
3. Samsung Xpress M2070FW: Bu çok fonksiyonlu yazıcı, yazdırma, tarama, kopyalama ve faks gibi işlevleri gerçekleştirebilme özelliği sunar. Kablosuz bağlantı, otomatik belge besleyici ve çift taraflı baskı gibi özelliklere sahiptir.
4. Samsung ProXpress M3820DW: Bu hızlı lazer yazıcı, yüksek hacimli baskılar yapabilme özelliği ve çift taraflı baskı özelliği ile bilinir. Ayrıca, kablosuz bağlantı ve mobil baskı özelliği de sunar.
5. Samsung MultiXpress SL-K2200: Bu çok fonksiyonlu yazıcı, büyük işletmeler ve ofisler için idealdir. Yazdırma, tarama, kopyalama ve faks gibi işlevleri gerçekleştirebilir. Ayrıca, yüksek baskı hızı ve çift taraflı baskı özelliği de sunar.
Yukarıda belirtilen modeller sadece Samsung’un ürettiği yazıcıların birkaç örneğidir. Samsung, farklı ihtiyaçlara ve bütçelere uygun çeşitli yazıcı modelleri sunar. Hangi modelin sizin için uygun olduğunu belirlemek için, ihtiyaçlarınızı ve bütçenizi göz önünde bulundurmanız önemlidir.
Samsung Print Neden Yazdırma Sorunu Yaşıyor?
Samsung Print kullanırken bazen yazdırma sorunlarıyla karşılaşabilirsiniz. İşte Samsung Print’in yazdırma sorunlarına neden olabilecek bazı yaygın sorunlar ve çözümleri:
1. Bağlantı Sorunları: Kablosuz bağlantı sorunları, yazıcınızın bilgisayarınız veya mobil cihazınızla iletişim kurmasını engelleyebilir. Bu sorunu çözmek için, yazıcınızı ve Wi-Fi ağınızı yeniden başlatmayı deneyebilirsiniz. Ayrıca, doğru Wi-Fi ağını seçtiğinizden ve şifrenizi doğru girdiğinizden emin olun.
2. Sürücü Sorunları: Yanlış veya güncel olmayan yazıcı sürücüleri, yazdırma sorunlarına neden olabilir. Yazıcınızın üretici web sitesinden en son sürücüleri indirip yüklemeyi deneyin. Bu genellikle yazdırma sorunlarını çözecektir.
3. Kağıt Sorunları: Yanlış kağıt boyutu veya türü seçmek, kağıt sıkışmalarına veya baskı hatalarına neden olabilir. Yazıcınızın kullanım kılavuzunu kontrol ederek doğru kağıt ayarlarını yapmanız önemlidir. Ayrıca, kağıt tepsisini düzgün bir şekilde yerleştirdiğinizden ve kağıtların düzgün bir şekilde yerleştirildiğinden emin olun.
4. Mürekkep Sorunları: Yazıcınızın mürekkep seviyeleri düşükse veya mürekkep kartuşları boşsa, yazdırma sorunları yaşayabilirsiniz. Yeni mürekkep kartuşları takarak veya mürekkep seviyelerini kontrol ederek sorunu çözebilirsiniz.
5. Yazılım Sorunları: Yazılım çakışmaları veya uyumsuzluklar, yazdırma sorunlarına neden olabilir. Yazıcınızın üretici web sitesinden en son yazılım güncellemelerini indirip yüklemeyi deneyin. Ayrıca, bilgisayarınızdaki diğer yazılımların güncel olduğundan emin olun.
Yukarıda belirtilen sorunlar, Samsung Print kullanırken karşılaşabileceğiniz bazı yaygın sorunlardır. Bu sorunları çözmek için önerilen adımları takip ederek yazdırma sorunlarını gidermeye çalışabilirsiniz. Eğer sorun devam ederse, Samsung müşteri hizmetleri ile iletişime geçebilirsiniz.
Samsung Print Hangi Belgeleri Yazdırabilir?
Samsung Print, çeşitli belgeleri yazdırabilir. İşte Samsung Print ile yazdırabileceğiniz bazı belgelerin örnekleri:
1. Metin Belgeleri: Microsoft Word veya Google Docs gibi metin düzenleme programlarından oluşturduğunuz belgeleri yazdırabilirsiniz. Bu belgeler, metinler, tablolar, grafikler ve diğer içerikleri içerebilir.
2. Sunum Belgeleri: Microsoft PowerPoint veya Google Slides gibi sunum programlarından oluşturduğunuz slayt gösterilerini yazdırabilirsiniz. Bu belgeler, metinler, resimler, grafikler ve diğer sunum öğelerini içerebilir.
3. Elektronik Postalar: E-posta istemcilerinden veya web tabanlı e-posta hizmetlerinden aldığınız e-postaları yazdırabilirsiniz. Bu belgeler, metinler, resimler, ekler ve diğer e-posta içeriklerini içerebilir.
4. Web Sayfaları: İnternet tarayıcınızdan açtığınız web sayfalarını yazdırabilirsiniz. Bu belgeler, metinler, resimler, tablolar ve diğer web içeriklerini içerebilir. Bazı web sayfaları, yazdırma düzenini optimize etmek için özel bir “Yazdır” düğmesi sunar.
5. Fotoğraflar: Dijital fotoğraf makineleri veya akıllı telefonlarla çektiğiniz fotoğrafları yazdırabilirsiniz. Samsung Print, yüksek kaliteli fotoğraf baskıları yapabilme özelliği sunar. Fotoğrafları yazdırmadan önce, doğru fotoğraf boyutunu ve kağıt türünü seçtiğinizden emin olun.
Yukarıda belirtilen belgeler, Samsung Print ile yazdırabileceğiniz bazı örneklerdir. Samsung yazıcılar genellikle çeşitli belge türlerini destekler ve yüksek kaliteli baskılar yapabilir. Yazdırma işleminden önce, belgenin doğru şekilde biçimlendirildiğinden ve yazdırma ayarlarının doğru yapıldığından emin olun.
Samsung Print ile Nasıl Tarama Yapılır?
Samsung Print kullanarak belgelerinizi tarayabilirsiniz. İşte Samsung Print ile tarama yapmanız için adım adım izlemeniz gereken adımlar:
1. İlk olarak, yazıcınızın üzerindeki tarama düğmesini bulun veya yazıcınızın kontrol panelindeki tarama seçeneğini seçin. Bu adım, farklı Samsung yazıcı modellerine göre değişebilir.
2. Tarama ayarlarını yapın. Yazıcının ekranında veya bilgisayarınızın ekranında tarama ayarlarını yapmanız gerekmektedir. Bu adımda, tarama çözünürlüğünü, tarama formatını, tarama hedefini ve diğer ayarları seçebilirsiniz. Örneğin, PDF formatında tarayabilir veya belgeyi doğrudan e-posta olarak gönderebilirsiniz.
3. Taramak istediğiniz belgeyi yerleştirin. Yazıcının tarama yüzeyine veya otomatik belge besleyicisine belgeyi yerleştirin. Kağıdın düzgün bir şekilde yerleştirildiğinden ve tarama alanının tamamını kapladığından emin olun.
4. Taramayı başlatın. Tarama düğmesine basın veya tarama işlemini başlatan seçeneği seçin. Yazıcınız, belgeyi tarayacak ve tarama sonuçlarını belirlediğiniz hedefe kaydedecektir.
5. Tarama sonuçlarını kontrol edin. Tarama sonuçlarını, belirlediğiniz hedefe kaydedilen dosyada kontrol edin. Eğer tarama hedefi olarak e-posta seçtiyseniz, tarama sonuçlarını e-posta kutunuzda bulabilirsiniz.
Overall, Samsung Print kullanarak belgelerinizi taramak oldukça kolay bir işlemdir. Yazıcınızın tarama düğmesini veya kontrol panelindeki tarama seçeneğini kullanarak tarama işlemini başlatabilirsiniz. Tarama ayarlarını yaparak istediğiniz tarama seçeneklerini seçebilirsiniz. Belgeyi doğru şekilde yerleştirdikten sonra tarama işlemini başlatabilirsiniz. Tarama sonuçlarını belirlediğiniz hedefe kaydedilen dosyada kontrol edebilirsiniz.
Samsung Print ile Nasıl Kablosuz Yazdırma Yapılır?
Samsung Print kullanarak kablosuz olarak belgelerinizi yazdırabilirsiniz. İşte Samsung Print ile kablosuz yazdırma yapmanız için adım adım izlemeniz gereken adımlar:
1. İlk olarak, yazdırmak istediğiniz belgeyi açın veya oluşturun. Örneğin, bir Word belgesi açabilir veya bir e-posta yazabilirsiniz.
2. Yazdırma ayarlarını yapın. Yazdırma menüsünde, kaç kopya yazdırmak istediğinizi, kaç sayfa yazdırmak istediğinizi ve diğer ayarları seçebilirsiniz. Ayrıca, belgenin kağıt boyutunu, renk ayarlarını ve diğer özellikleri de ayarlayabilirsiniz.
3. Yazıcınızı seçin. Yazdırma menüsünde, yazıcınızın adını seçin. Eğer yazıcınızı bulamazsanız, yazıcınızın marka ve modelini kontrol edin ve doğru yazıcıyı seçtiğinizden emin olun.
4. Kablosuz yazdırma seçeneğini seçin. Yazdırma menüsünde, kablosuz yazdırma seçeneğini seçin. Bu seçenek genellikle “Yazdırma Ayarları” veya “Yazdırma Seçenekleri” altında bulunur.
5. Wi-Fi ağını seçin. Kablosuz yazdırma seçeneğini seçtikten sonra, yazıcınızın bulunduğu Wi-Fi ağını seçin. Eğer Wi-Fi ağınızı görmüyorsanız, Wi-Fi ayarlarınızı kontrol edin ve doğru ağı seçtiğinizden emin olun.
6. Yazdırmayı başlatın. Yazdırma düğmesini tıklayın veya dokunun ve yazdırma işlemini başlatın. Yazıcınız, belgeyi kablosuz olarak yazdırmaya başlayacaktır.
Overall, Samsung Print kullanarak kablosuz olarak belgelerinizi yazdırmak oldukça kolay bir işlemdir. Yazdırma ayarlarınızı yaparak istediğiniz özellikleri seçebilirsiniz. Yazıcınızı seçerek doğru yazıcıyı seçtiğinizden emin olun. Kablosuz yazdırma seçeneğini seçerek yazdırma işlemini başlatabilirsiniz. Yazıcınız, belgeyi kablosuz olarak yazdırmaya başlayacaktır.